This blog gives a detailed analysis of the Model and Custom Section of the Analytic pane in Tableau Public. If you are unfamiliar with Analytic Pane in Tableau Public and want to know from scratch please read my blog on the Analytic pane and analytic objects used in Summarize section.
Model Section
The model section in the analytics pane gives 5 different data analytics objects such as trend Line, Forecast, Cluster, Average with 95% CI, and Median with 95% CI. Let's understand each in detail.
Trend Line
Trend lines are used to visualize the particular trend of a measure based on some dimensions. The trend lines connect two or more points in a series of times and add in the visualization a line or a curve that represents the tendency of the analyzed data. Tableau offers 5 different models to visualize a trend line in your view. The selection of the trend line model depends on the data distribution in the views.
5 different trend line models are given below:

Linear: Use the Linear Trend Line model if your data follows a linear trend, it represents a best-fit straight line moving in roughly a line from the left to right. A linear trendline usually shows that something is increasing or decreasing at a steady rate.
Logarithmic: A logarithmic trendline can be used when the rate of change in the data increases or decreases quickly and then levels out. The logarithmic trend line displays a curved line in the view. A logarithmic trendline can use negative and/or positive values.
Exponential: An exponential trendline is a curved line that is most useful when data values rise or fall at increasingly higher rates. Exponential trendlines are not used if your data contains zero or negative values.
Polynomial: Use Polynomial Trend Line if your data has clear ups and downs. A polynomial trendline is a curved line that is used when data fluctuates.
Power: A power trendline is a curved line that is best used with data sets that compare measurements that increase at a specific rate. This always shows positive rising data.
How to Add/Remove/Edit Trend Line in a view :
Now, let's discuss how we can add/ edit/ remove a Trend Line.
Step 1: In TableauPublic, connect to the Superstore data source (Source: www.kaggle.com ). Create a Line chart visualization of the Month wise Profit in each Region.

Step 2: From Analytics Pane drag Trend Line into the view, Tableau automatically opens a submenu bar that shows 5 different trend line models.

Step 3: Drop the Trend Line into the appropriate Trend Line model for the view. Here, I used the Linear Trend Line model.

Step 4:Click on the trend line in the view and a menubar will be displayed that contains the options to edit, format, and remove the trend line. The below Trend line Options box will appear when you click on the Edit button. The Model type section allows you to switch between different trend line models for the view.

Step 5: Click on a trend line and select Format. The sidebar shows a Format Lines pane, look for Trend Lines under Lines. which has the option to change the trend Line format (Color and type of line) in your view.

Step 6: To remove a trend line from a visualization, drag it off of the visualization area. You can also click a trend line and select Remove.

The final visualizations of Trend Line views are given below:


Forecast
Forecasting is about predicting the future value of a measure. There are many models for forecasting. Tableau uses the Exponential smoothing model for forecasting. In exponential smoothing, recent observations are given relatively more priority than older observations. These models create forecast views based on the current trend and seasonality of the data. The result of a forecast can also become a field in the visualization created. Tableau takes a time dimension and a measure field to create a forecast. Forecasting is only possible when there is at least one measure in the view.
How to Add/Remove/Edit Forecast Analysis in a view :
Now, let's discuss how we can add/ edit/ remove a Forecast Analysis.
Step 1: In TableauPublic, connect to the Superstore data source (Source: www.kaggle.com ). Create a Line chart visualization of Segment wise Sales/year.

Step 2: From Analytics Pane drag and drop Forecast into the view.

Step 3:Forecat analysis displays a forecast of sales for exactly one year by default. Here forecast Length is 1.

Step 4:Click on the forecast lines in the view then select Edit. In the Forecast options box, choose the Forecast Length as 3 years and leave the Forecast Model to Automatic as shown in the following screenshot.

Step 5:This view shows a forecast of sales for the next 3 years.

Step 6:To remove the Forecast view from a visualization, drag it off of the visualization area. You can also click a forecast line and select Remove.

The final visualization of the Forecast Analysis view is given below:

Cluster
Clustering aims to find distinct groups or “clusters” within a data set. Clustering is a powerful analytic object that allows you to group datasets based on some properties. This type of clustering provides insight into how different groups are similar as well as how they are performing compared to each other.
How to Add/Remove/Edit Cluster in a view :
Now, let's discuss how we can add/ edit/ remove a Cluster.
Step 1:In TableauPublic, connect to the Superstore data source (Source: www.kaggle.com ). Create a visualization of Product wise Sales and Profit.

Step 2: From the Analytic pane drag and drop the Cluster into the view. You can also double-click Cluster to find clusters in the view.

Step 3:Tableau Public automatically gives 2 clusters of the view as shown in the screenshot.

Step 4:To edit the number of clusters in the view right click on the Clusters under the Marks card and select Edit Clusters.

Step 5: Here, I set the Number of clusters as 4. Tableau displays a 4-cluster view of the dataset as shown below.

Step 6: Right-click on the Clusters under the Marks card and select Describe Clusters. This will pop up a message box that contains the summary of clusters.

Step 7: Tableau creates a Clusters group on Color under marks, and we can format clusters (color, size, label, etc. ) using fields in the Marks card.

Step 8:To remove the number of clusters in the view right click on the Clusters under the Marks card and select Remove.

The final visualization of the Cluster view is given below:

Average with 95% CI
This is the first option in the model section of the Analytics pane, it draws a reference line that represents the average of the data in the view and a distribution band that represents the 95% confidence interval of the average. The confidence interval distribution bands shade the region in which the average will fall 95% of the time. We are 95% confident that the average is going to be between the upper and lower limits of that distribution band. You can add these items for a specific measure or for all measures.
How to Add/Remove/Edit the Average line with 95% CI in a view :
Now, let's discuss how we can add/ edit/ remove an Average line with 95% CI.
Step 1: In TableauPublic, connect to the Superstore data source (Source: www.kaggle.com ). Create a Line chart visualization of Month wise Sales.

Step 2: When dragging Average with 95% CI into the view we get the following three levels of details (Table, Pane, or Cell) to drop the analytic object.

Step 3: Drop Average with 95% CI into Table. Given below is the view, When I want the average line with 95% CI distribution band for the entire table.

Step 4: Click on a resulting average line or distribution and choose Edit. You can see options to change the confidence interval range(here, changed to 90 % confidence interval). Also, I select Value for Label which displays the average, upper limit, and lower limit values in the view. Another way to edit a line or distribution in Tableau Public is to right-click the relevant axis and choose Edit Reference Line.

Step 5:This is the resulting view after all the above editing.

Step 6: To remove the Average line and distribution band from view, click on a resulting average line or distribution and choose Remove.

The final visualization of the Average with 95% CI view is given below:

Median with 95% CI
The median with 95% CI draws a reference line that represents the median of the data in the view and a distribution band that represents the 95% confidence interval of the median. The Median is represented by the line in the middle of the distribution bands. The confidence interval distribution bands shade the region in which the median will fall 95% of the time. You can add these items for a specific measure or for all measures.
How to Add/Remove/Edit the Median line with 95% CI in a view :
Now, let's discuss how we can add/ edit/ remove a Median line with 95% CI.
Step 1: In TableauPublic, connect to the Superstore data source (Source: www.kaggle.com ). Create a Line chart visualization of Month wise Sales.

Step 2:When dragging the Median with 95% CI into the view we get the following three levels of details (Table, Pane, or Cell) to drop the analytic object.

Step 3: Drop Median with 95% CI into Table. Given below is the view, When I want the median line with 95% CI distribution band for the entire table.

Step 4:Click on a resulting median line or distribution and choose Edit. You can see options to change the confidence interval range(here, changed to 90 % confidence interval). Also, I select Value for Label which displays the median, upper limit, and lower limit values in the view. Another way to edit a line or distribution in Tableau Public is to right-click the relevant axis and choose Edit Reference Line.

Step 5:This is the resulting view after all the above editing.

Step 6: To remove the Median line and distribution band from view, click on a resulting median line or distribution and choose Remove.

The final visualization of the Median with 95% CI view is given below:

Please visit my Tableau Public Account to see the dashboard Visualization of all the Model Section Analytics objects:
Custom Section
The Custom section in the analytics pane gives 4 different data analytics objects such as reference Line, Reference Band, Distribution Band, and Box plot. Let's understand each in detail.
Reference Line
In Tableau Public, Reference lines are defined as horizontal or vertical lines fixed in a specific region in a view that marks a value such as average, median, minimum, maximum, sum, total, and constants. Reference lines show how the data in the view compares to a reference value. You can add reference lines for a specific measure or for all measures in the view.
How to Add/Remove/Edit the Reference line in a view :
Now, let's discuss how we can add/ edit/ remove a Reference line.
Step 1: In TableauPublic, connect to the Superstore data source (Source: www.kaggle.com ). Create a Bar chart visualization of Region-wise Sales of each Category.

Step 2: Drag a Reference Line from the Analytics pane, we get the following three levels of details (Table, Pane, or Cell) to drop the analytic object.

Step 3: Another way to add a Reference Line in Tableau Public is to right-click the relevant axis and choose Add Reference Line.

Step 4:Tableau automatically opens an edit dialog box, When you drop the Reference Line to the target( Here, drop it under Table). Here we set the Reference Line as the Average of the Sum(sales).

Step 5:The Reference Line will be displayed in the view.

Step 6: To edit a Reference Line in Tableau Public, right-click the relevant axis and choose Edit Reference Line.

Step 7: Change the Scope of the Reference Line to Per Pane to get the Reference Line for each Pane in the view.

Step 8: To remove a Reference Line in Tableau Public, right-click the relevant axis and choose Remove Reference Line.

The final visualization of the Reference Line for the entire table view is given below:

Reference Band
A Reference band is a shaded region on a view, and it is useful for highlighting the area from and to a certain range. We can set the Reference band range between two relevant values. The reference band from and to values can be set as average, median, minimum, and maximum.
How to Add/Remove/Edit the Reference band in a view :
Now, let's discuss how we can add/ edit/ remove a Reference band.
Step 1: In TableauPublic, connect to the Superstore data source (Source: www.kaggle.com ). Create a Bar chart visualization of Region-wise Sales of each Category.
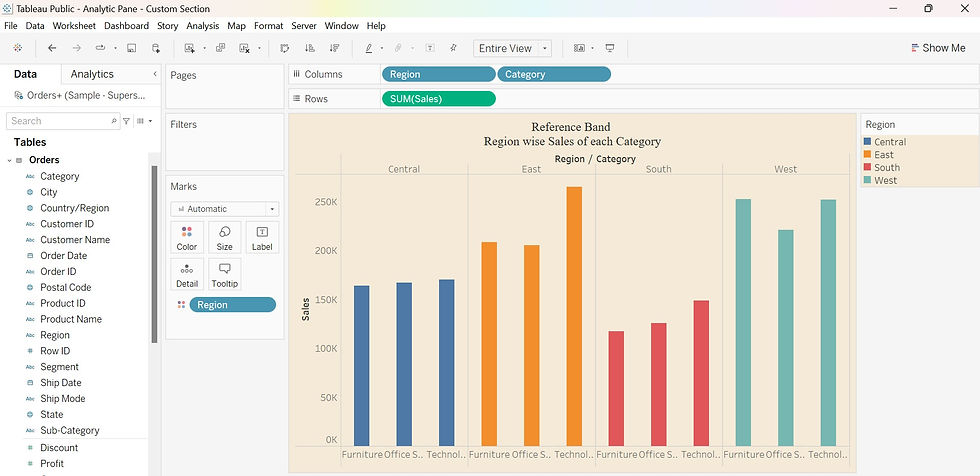
Step 2: Drag a Reference Band from the Analytics pane, we get the following three levels of details (Table, Pane, or Cell) to drop the analytic object. When dropping it into the desired target (here, I drop it under Table) Tableau automatically opens an edit dialog box. Here, by default the Reference band range is from Minimum Sum(sales) to Maximum Sum(Sales).

Step 3:This is the Reference band for the entire table. You can play around with other options for the Reference band range available in the edit box.

Step 4:Click on the band and choose Edit if you want to edit the current Reference band in the view.

Step 5: Select the Scope as Per Pane, if you want a Reference band for each Pane in the view.

Step 6: This is the Reference band per Pane.

Step 7: To remove a Reference band from the view, Click on the band and choose Remove.

The final visualization of the Reference Band for the entire table view is given below:

Distribution Band
The distribution Band on a view is similar to the Reference band but the options to set the range for the band are a bit different. Here we are simply defining some logic that will add a band to and from some values. The Distribution band shades a region on a view based on the computations such as Percentages, Perentile, Quartiles, and Standard Deviation. You can add reference distributions for a specific measure or for all measures in the view.
How to Add/Remove/Edit the Distribution band in a view :
Now, let's discuss how we can add/ edit/ remove a Distribution band.
Step 1: In TableauPublic, connect to the Superstore data source (Source: www.kaggle.com ). Create a Bar chart visualization of Region-wise Sales of each Category. Drag a Distribution Band from the Analytics pane, we get the following three levels of details (Table, Pane, or Cell) to drop the analytic object.

Step 2: When dropping it into the desired target (here, I drop it under Table) Tableau automatically opens an edit dialog box. By default, the Distribution Band is set as 60%,80 % of the Average [Sum(Sales)]. You can play around with other options to set your Distribution band for your view.

Step 3:When I change the Scope as Per Pane, we will get the Distribution band for each pane in the view as shown below.

Step 4: When I choose the Standard deviation as the computation Value for the Distribution band with factors as (-1,1), that would draw a band from -1 standard deviation to the 1 standard deviation. If we changed those Factors to -2,2 we would draw that band from 2 standard deviations and so on. This technique using standard deviations is the best way to visually show outliers.

Step 5:To remove a Distribution band from the view, Click on the band and choose Remove.

Step 6: Another way to remove the Distribution band is by right-clicking the relevant axis and choosing Remove Reference Line.

The final visualization of the Distribution Band (using Standard Deviation) for the entire table view is given below:

Please visit my Tableau Public Account to see the dashboard Visualization of all the Custom Section Analytics objects:
I hope this article helped you to discover more about the different analytic objects used in the Model and Custom Section and how we can use them in views with real-time examples. Please follow my page to know more about Tableau and its applications.
_edited_edited.png)