
Mastering Excel Data Cleaning is an essential skill needed in most fields and industries today. In a data-driven world, maintaining high standards of data accuracy and quality is critical. A key aspect of Excel Data Cleaning involves removing blank spaces, correcting errors, and updating outdated information to ensure the reliability of the data.
The process of Data Cleaning in Excel can be easily accomplished with a few simple steps using Excel Power Query. This guide will walk you through some basic yet effective techniques for cleaning data in Excel.
Ways to Clean Data in Excel:
Removing Duplicates
This is a function that enables users to detect and remove duplicate entries from a dataset, guaranteeing that every record is distinct. This feature is especially beneficial for tidying up data for analysis, reporting, or database management, as duplicates can result in inaccurate outcomes and distorted insights.
First, you need to find the duplicates in your worksheet and identify what needs to be removed. Below is the step-by-step process to do so
Open the “Remove Duplicates” Tool:
Go to the Data tab in the ribbon.
In the Data Tools group, click on Remove Duplicates.




Data Parsing from Text to Column
This is a process of splitting a single column of text into multiple columns based on a specific delimiter or fixed width. This feature is useful when you have data stored in one column but want to separate it into distinct fields, such as separating first and last names, dates, or product codes.
Open the “Text to Columns” Wizard:
Go to the Data tab in the Excel ribbon.
In the Data Tools group, click on Text to Columns.
Below is an example how a single column of data exported from a notepad is parsed into multiple columns




Conditional formatting
This is a powerful feature that allows you to automatically apply formatting (such as colors, fonts, borders) to cells or ranges of cells based on specific conditions or rules. It’s commonly used to highlight data that meets certain criteria, making it easier to analyze and visualize trends, patterns, or outliers in your dataset.
Open the Conditional Formatting Tool:
Go to the Home tab in the ribbon.
In the Styles group, click on Conditional Formatting.


Spell Check
The Spell Check feature in Excel is an integrated tool that assists users in spotting and fixing spelling mistakes within their worksheets. This functionality is particularly beneficial when handling extensive datasets or text entries, helping to ensure that the information displayed is both accurate and professional.
How to Use Spell Check in Excel:
Using the Ribbon:
Go to the Review tab.
Click on Spelling to start the spell check process.
Using Keyboard Shortcut:
Press F7 to quickly launch the spell check for the current worksheet.

Change Case — Lower/Upper/Proper
Excel offers functionality that enables users to alter the text case of entries within a worksheet. This feature is especially helpful for maintaining uniform formatting in reports, datasets, or presentations. Below is a summary of the three types of case modifications you can make


Highlight Errors
This is a tool that enables users to visually detect and handle errors within their worksheets. This feature promotes data accuracy and integrity by highlighting cells with errors, including faulty formulas or invalid data inputs.
Using the Error Checking Tool:
Navigate to the Formulas Tab: Click on the Formulas tab in the ribbon.
Click on Error Checking: In the Formula Auditing group, click on Error Checking to identify and navigate through errors in the worksheet.
Follow the Prompts: Excel will guide you through the errors, allowing you to correct them or choose to ignore them.

Trim Function
This is a text processing tool that eliminates excess spaces from text strings, leaving only single spaces between words. It is especially helpful for sanitizing data that has been imported or copied from various sources, as extra spaces can create inconsistencies or errors during analysis.
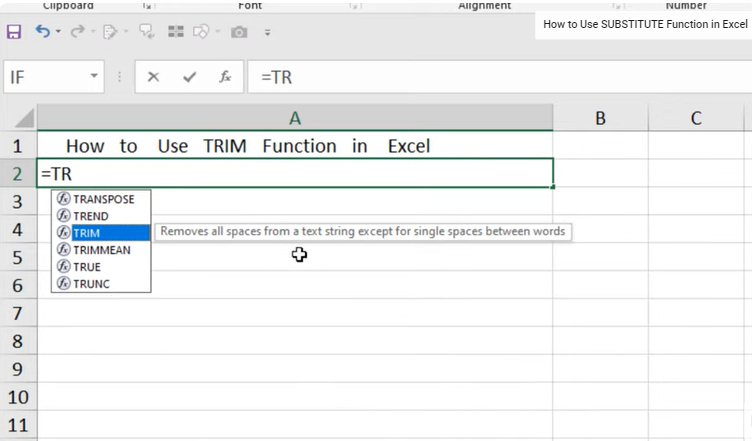

Find and Replace
This is a robust tool that enables users to locate specific text or numbers in a worksheet and substitute them with alternative values. This functionality is especially beneficial for performing bulk edits swiftly and efficiently, enhancing productivity when dealing with extensive datasets or long text entries.

_edited_edited.png)

Comments