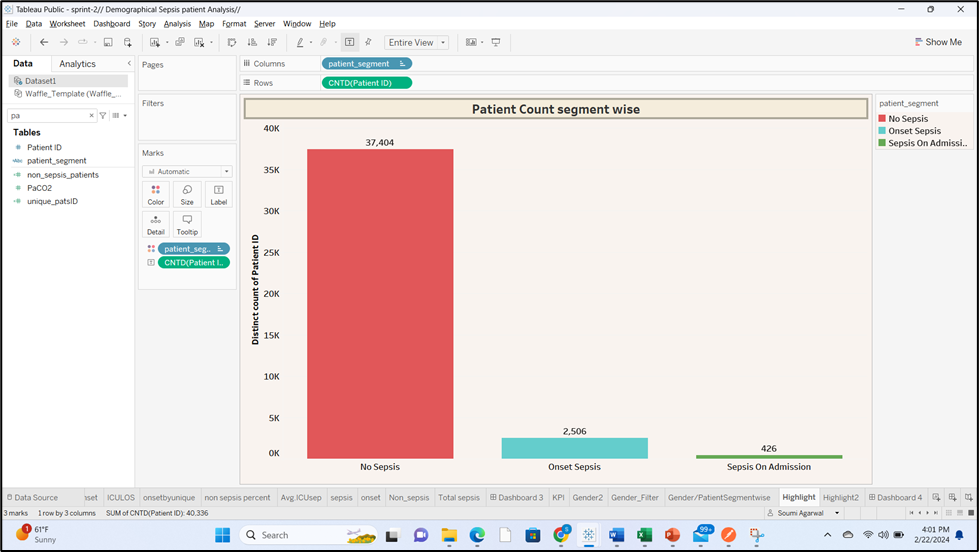Tableau actions are interactive features that allow users to dynamically control and navigate the content of a Tableau dashboard. These can include filter actions, highlight actions, and URL actions, providing a more engaging and exploratory experience for users interacting with data visualizations.
Actions Apply to Tableau Cloud, Tableau Desktop, and Tableau Server. The Actions can be created into either worksheets or dashboards. In this blog, we will go through these Actions in detail.
Tableau supports various types of actions:
1. Filter Actions: Enable users to filter data on one dashboard based on selections in another. For example, clicking on a bar chart could filter a map to show relevant data.
2. Highlight Actions: Emphasize selected data points across multiple sheets without necessarily filtering them. This enhances visual comparisons without restricting the view.
3. URL Actions: Redirect users to external content or websites when interacting with specific data points. Useful for linking Tableau dashboards to additional resources.
4. Go to Sheet Actions: Facilitate navigation by linking to other sheets or dashboards within the Tableau workbook. Useful for creating a structured flow within the visualization.
5.Change Parameter: Users can change parameter values by directly interacting with marks on visualizations.
6. Set Actions: Users can change the values in a set by directly interacting with marks on a visualization
These actions collectively enhance the interactivity and user experience of Tableau dashboards
Now let’s understand each of these actions through some use cases.
Filter Action
Tableau action filters send information between worksheets. A filter action sends information from a selected mark to another sheet showing related information. The filter actions are used to trigger events in one sheet and see the results in the other. So, let’s see how to create a tableau filter action.
Here in this example, Source worksheet showing a bar chart for distinct patient count for each gender (Male or Female). Now from this sheet when user select any of the gender, the it will take to another destination sheet which contain information related to selected Gender and drilled into patient category wise count (No-sepsis, onset sepsis, sepsis-on-admission)
Source worksheet
Destination worksheet
To achieve this, we used Filter Action in Tableau. Steps are as follow:
· In the source worksheet, select Actions and then select Filter from the Add Actions option.
· In ‘Add Filter Action’ dialog box, mention Filter name, Source sheet name, Target Sheet Name and Run action on and click OK. Refer to the below pic:
Now the filter action is set between the sheets Gender_Filter and Gender/PatientSegmentwise. Here we have a filter action in which if we select the Female gender in the source sheet then in the target sheet only the different patient count under Female is displayed.
Highlight Action
Use Case: Create a dashboard with multiple sheets and select one particular category in one sheet, highlight the corresponding category in another sheet.
Highlight actions allow users to highlight marks of interest by coloring specific marks and dimming all others.
Marks in the target sheet are highlighted when they match the marks selected in the source sheet.
Here in this example, Source worksheet showing a bar chart for distinct patient count for each patient category wise count (No-sepsis, onset sepsis, sepsis-on-admission). Now from this sheet when user select any of the patient category, the it selects related information in the destination sheet according to selected patient category and drilled into different ICU (MICU, SICU, Other) patient count.
Source worksheet
Destination Worksheet
To achieve this in Dashboard, we used Highlight Action in Tableau. Steps are as follow:
· Select dashboard Actions and then select Highlight Action from the Add Actions option.
· In ‘Add Highlight Action’ dialog box, mention name, Source sheet name, Target Sheet Name and Run action on and Target Highlighting based on fieldname and click OK. Refer to the below pic:
Here user selected No-sepsis patient, and related ICU patient information highlighted in the destination sheet.
URL Action:
Use Case: Create an Email link for patients who need immediate attention.
To achieve this in Dashboard, we used URL Action in Tableau. Steps are as follow:
1. On a dashboard, select Dashboard > Actions.
2. In the Actions dialog box, click Add Action, and select Go to URL.
3. In the Source Sheets drop-down list, select the sheet that contains the field with the email addresses that we want to send.
4. In the URL box, we need to follow these steps:
4.1 Type mailto: and click the Insert menu at right to select the data field. Here I have selected a Doctor to whom I need to send the email notification for Patient’s hourly vital measures.
4.2 Type ?subject= and enter text for the Subject line. Here I used calculated field MAIL_SUBJECT and then type &body and mention the body of the email. Here I used calculated field MAIL_BODY
Change Parameter Action
Use Case: Drill down data for more granularity with change parameter action. Here I am showing Patient Segment wise data, after drill down showing Gender wise data for each Patient segment.
Before Drill down
After Drill Down
To achieve this in Worksheet, we used Change Parameter Action in Tableau.
Steps are as follow:
1. First created a parameter (Blank Parameter) with data type string.
2. Then create a calculated field to define what value should tableau show when drill down happen. Here DrillDownPatientSegment.
3. Then On a worksheet, select Worksheet > Actions
4. In the Actions dialog box, click Add Action, and select Change Parameter.
5. After opening the dialog box of Add Parameter Action, Give a name to this action, Source sheet is the sheet where you want this drill down
6. Target Parameter is the Parameter you want to update. Here it is Blank Parameter. Source Field is Calculated Field name DrillDownPatientSegment
Refer the below pics for more understanding.
Create Parameter Window
Parameter Action Window
Calculated Field Window
Set Action
Use Case: Drill down data for more granularity with Set action. Here I am showing Patient Segment wise data in a Pie-Chart, after drill down showing Gender wise data for each Patient segment.
Before Drill Down
After Drill Down
Calculated Field
Set Action Window
Conclusion:
In conclusion, mastering Tableau actions is essential for creating interactive and dynamic dashboards. Whether it's filter actions, highlight actions, or URL actions, understanding how to leverage them enhances the user experience and provides meaningful insights. Practicing and experimenting with different action types will empower you to create more effective visualizations and effectively communicate your data-driven narratives. Keep exploring and applying Tableau actions to elevate your data visualization skills.
Thank you for reading this blog!
_edited_edited.png)